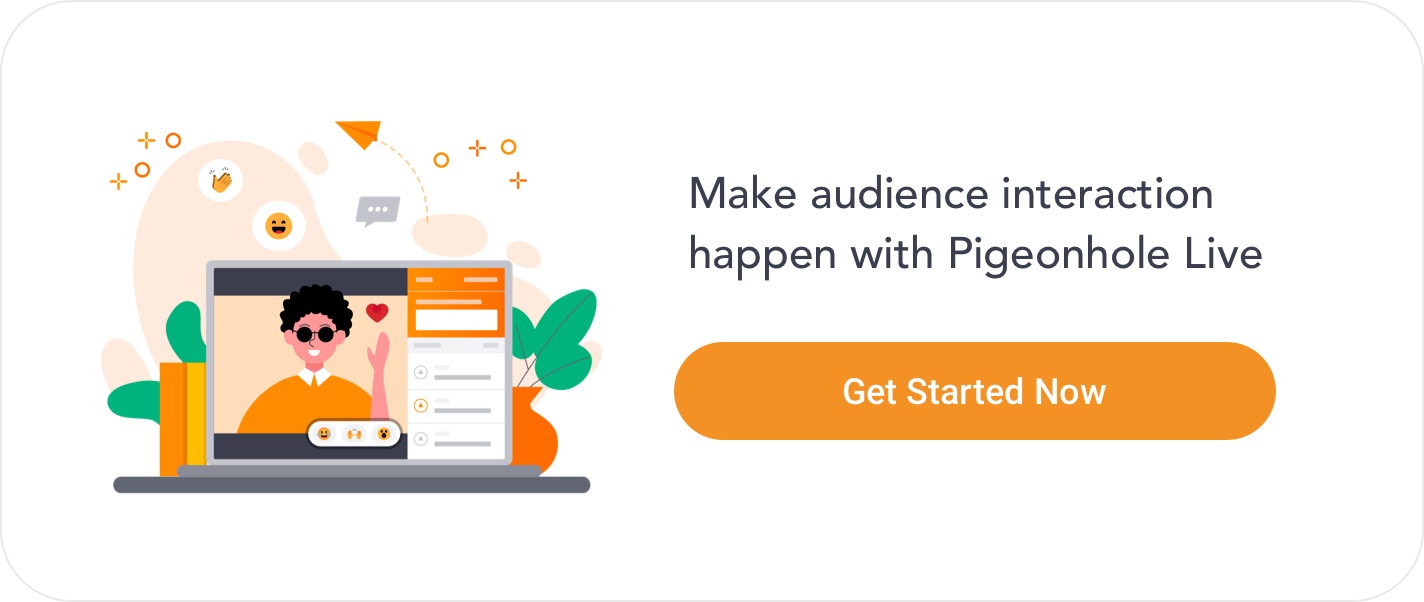With organising any event comes the perennial question - how do I ensure that my attendees will stay engaged during this session? While a meaningful and quality discussion cannot be manufactured, audiences can certainly be guided.
Moderating discussions can make all the difference in the quality of dialogue at your event. Through curation and moderation, your event, key message, and employees will all benefit from relevant, civil, and productive conversations.
Question filtering is Pigeonhole Live’s supporting feature for Q&A, and your first step to moderating your event. With it, there are different levels of moderation you may wish to exercise. Not only does it help you maintain a certain standard of content, but it also helps prevent inappropriate and irrelevant questions for entering the discussion.
How to use Question Filtering
- If you want to keep the conversation on a specific topic, Question Filtering will allow you to dismiss the irrelevant submissions.
- When covering sensitive topics, Question Filtering will ensure that your attendees won’t see any harmful or troll comments pop up.
- You can use Question Filtering to maintain a standard of content by editing questions with grammatical or spelling mistakes.
So how do you set up Question Filtering?
There are two ways for you to enable Question Filtering.
- Before the event, you can enable or disable question filtering in the Q&A options when adding or editing the Q&A session.
- During the event, you can use the Admin Panel to select the Q&A session. Click on the top-right icon with three horizontal lines and toggle the question filtering option.
Question Filtering can be enabled or disabled even while the Q&A session is going on. If changed, the setting will apply to any new responses. You will be able to access them on the Questions Pending Tab on the left of the Admin Projector Panel. All questions will stay in the Questions Pending Tab, unseen by your audience until you click on “allow”.
Once enabled, the audience’s submitted responses will await admin approval before it shows up on all the panels. On the Admin Panel, your team can Allow, Edit, Dismiss, or use Admin Replies to privately respond to the question.
Essentially, Question Filtering will give you and your presenters the ease of mind knowing you'll never be caught in a sticky situation where an unwanted question is up for everyone to see.
Editing questions
Enabling Question Filtering allows you to edit submitted questions before they are available for all your attendees to see. This can be very helpful in the case of:
- An attendee using inappropriate language. You can edit it to suit the tone of your event better so as to maintain event decorum, avoid potential irrelevant points of contention, and keep the discussion civil.
- Their point is written in a roundabout way or one that can be easily misinterpreted.
The ability to edit the questions submitted will help you maintain a higher standard of content.
Questions that are incoherent, contain inappropriate language, or contain spelling or grammatical errors don’t always need to be dismissed. If the questions can still add value to the discussion, you can simply edit the question so that it is better understood and suits the tone you are trying to set for your event.
After editing the question to your liking, you will have to click on Allow before the question goes up on all other Pigeonhole Live interfaces: Projector Panel, Audience Web App, and Moderator Panel.
Admin Replies
Admin Replies allow you to communicate directly with the attendees, without making your response visible to everyone. It can be used to:
- Respond to questions that are irrelevant to the topic at hand, but are still valid questions. Examples of such questions are enquiries about navigating the app, asking for directions, or complaints about the environment at the event.
- Let them know why their responses will not be allowed. When a question is dismissed, it never appears to the audience, but the attendee will be informed that their question was dismissed. With Admin Replies, you can explain to them that their question goes against the rules of engagement.
Hiding questions
When your admin has decided to disable Question Filtering, all submitted responses immediately become public. However, you can still choose to Hide the response to block it from everyone’s view.
Whatever methods of moderation you choose, we highly recommend implementing it with transparency. Directly address the fact that you will be moderating responses even before the event starts. This will help build trust between the organisers and attendees and helps to manage the attendees’ expectations.