One of the biggest challenges in organising a great event, is to ensure that attendees get to engage quality discussions and benefit from the sessions they are attending. Having a content curation or moderation function can go a long way in helping event admins ensure a high quality event for all. Whether it’s distilling salient talking points from a massive pile of questions, to maintaining event decorum, content moderation is key in keeping conversations on topic, civil, and productive.
A good Q&A tool should allow you to customise the level of content curation and moderation you wish to exercise, depending on your event’s curation needs. Whatever methods of moderation you choose, we highly recommend implementing it with transparency. Always inform your attendees in advance about the rules of engagement and the use of moderation to prevent any disappointment and frustration later.
Read more about: Exercising moderation with transparency.
Pigeonhole Live offers various functions to support you in this, ranging from active content moderation to ones that allow a more hands-off curation of attendee responses.
Question Filtering
When questions and comments filtering is enabled, you will be able to select the questions and comments that become visible to your attendees on the Audience Web App.
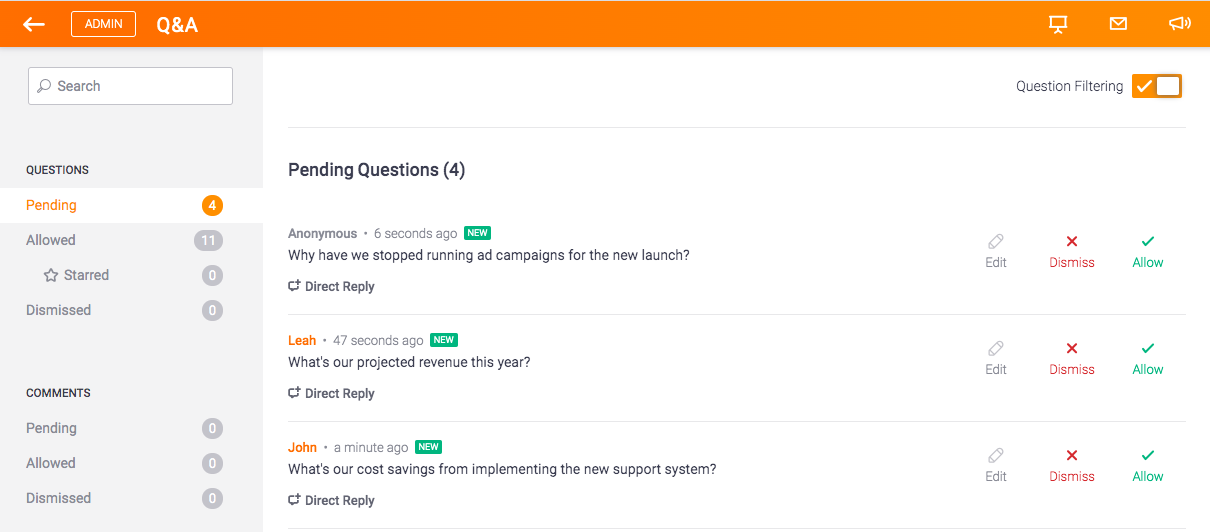
All questions submitted by attendees will be collected in the Pending tab of the Admin Panel and will only be visible to event admins who are in charge of managing the Admin Panel. From here, event admins can choose to either Allow a question or Dismiss a question.
When a question is Allowed, it will be moved to the Allowed tab in the Admin Panel and become visible in the Audience Web App, Projector Panel, and the Moderator Panel, for everyone to see. When a question is Dismissed, it will be moved to the Dismissed tab in the Admin Panel and will remain blocked from appearing in any other interface. The same applies for comments.

To allow for more transparency and engagement with your attendees, you can use these functions to support filtering of questions and comments:
Editing
Not all questions call for complete dismissal. Sometimes questions submitted may be incoherent, ungrammatical, or contain some inappropriate language. However, if you find that the content of the question is still valuable to the discussion, instead of dismissing it you can simply Edit the question before allowing it for everyone to see.
Admin Replies
The Admin Replies feature adds a new dimension to question filtering. Admin Replies gives admins who are moderating a Q&A a direct line of communication with individual attendees. Admins can use this feature to directly reply to the attendee that asked the question. This feature can only be used when a question is not allowed.
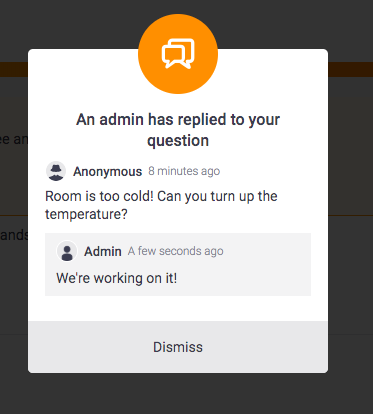
You can use Admin Replies to:
- Respond to questions that are specific to just the attendee to asked the question. Often these questions may not be relevant to the overall discussion, and not benefit other attendees. However, since it is still a valid question, admins can directly address the asker. Eg. Requests to turn down the air conditioning, or enquiries about the agenda.
- Inform an attendee that his/her question is pending or being dismissed due to non-compliance with the rules of engagement and ask them to rephrase the question and submit it again.
Admin Replies helps to create a level of transparency with moderation by informing attendees why their questions are not being allowed and giving them a course of action to correct it.
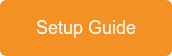
Hide Questions
This feature comes in handy when the admin has opted to not exercise filtering on incoming questions. When filtering is not turned on, any question or comment submitted immediately becomes public and can be viewed by all the other attendees in the Audience Web App. However, if you do spot offensive language or ones that are in violation of the engagement rules, you can choose to Hide the question, hence blocking it from everyone’s view. Do note that attendees could have viewed the question before you hid it.
The following settings support and augment the moderation workflows discussed above, while providing you the option of a more hands-off approach to content curation:
Question Display Setting (NEW)
Q&A display settings is a new approach to running Q&As. This setting allows admins to change attendees’ Q&A view to only questions submitted by themselves. That way, attendees will not be able to see questions submitted by other attendees on the Audience Web App.
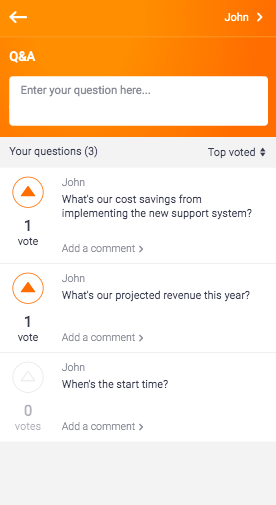
However, when addressing the submitted questions, the admins can use the Projector Panel to show the question that is being addressed to everyone. This gives admins the choice of not dismissing attendees’ questions, but still being able to curate attendee responses.
Admins can also use this feature to create a 1-on-1 chat function with each attendee by using the Admin Replies or Answers feature to reply the attendee directly.
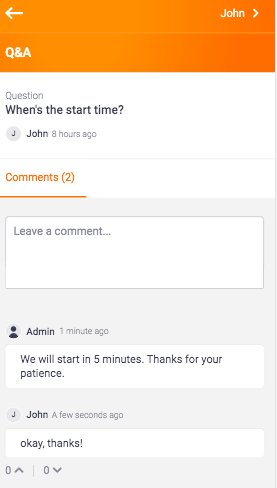

Starred Questions
Starred Questions is a handy feature that allows admins and moderators to curate questions to address especially when there is limited time for a Q&A. Admins and moderators can “star” questions that they would like to prioritise during the session on the Admin and Moderator Panels. Admins can then select the “Starred Questions” view on the Projector Panel to only show this curated list of questions to the attendees.
Starred Questions work well with Q&A display settings to create a curation flow without the need to dismiss any of the attendees’ questions. Admins can later address questions that were not “Starred” using Admin Replies or Answers.

Using the right combination of content curation or moderation functions can help you provide a highly engaging and productive event experience for all! Feel free to reach out to us by submitting a support request for more information and guidance in finding the right moderation workflow for your event.